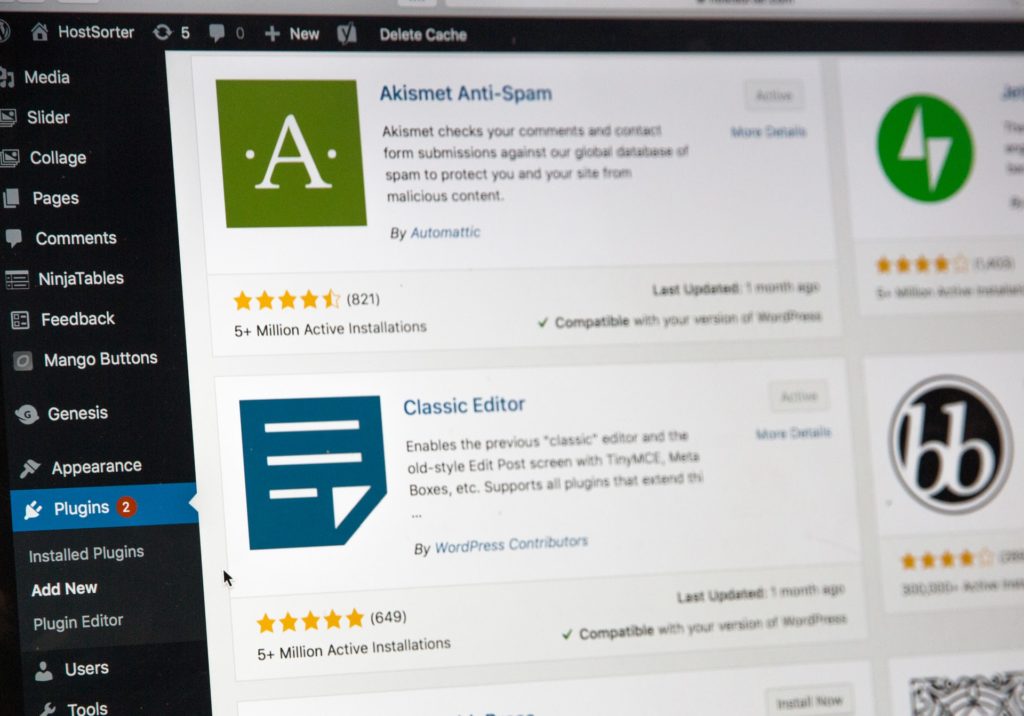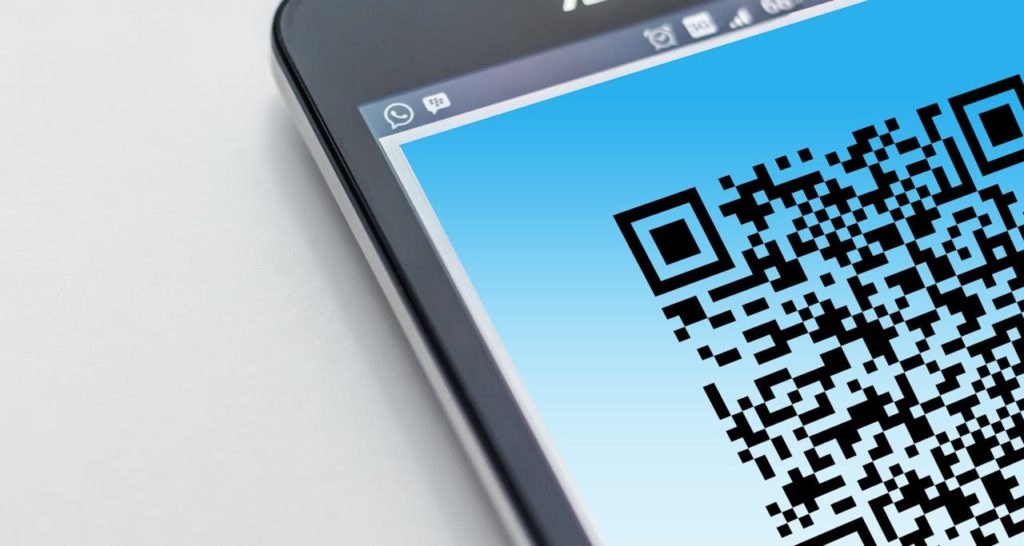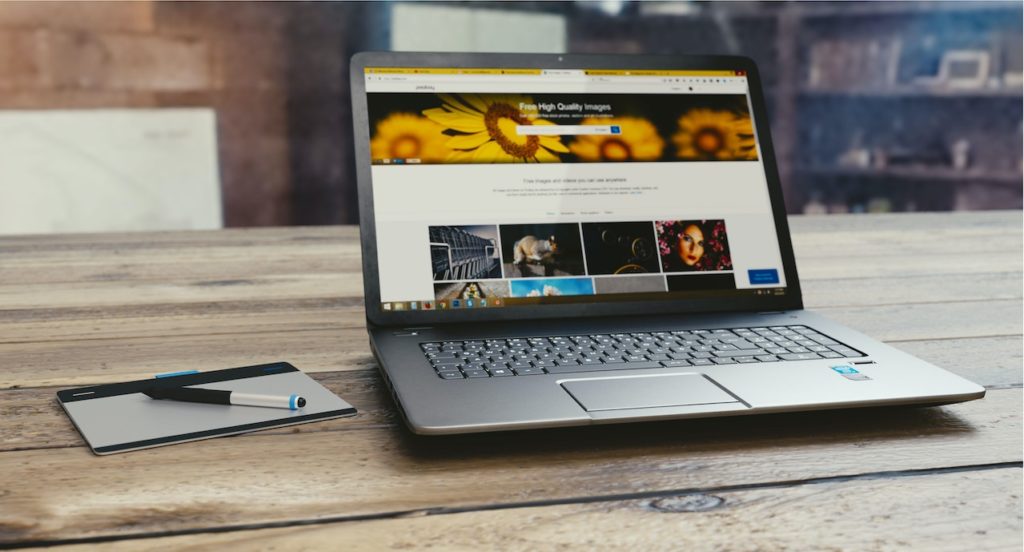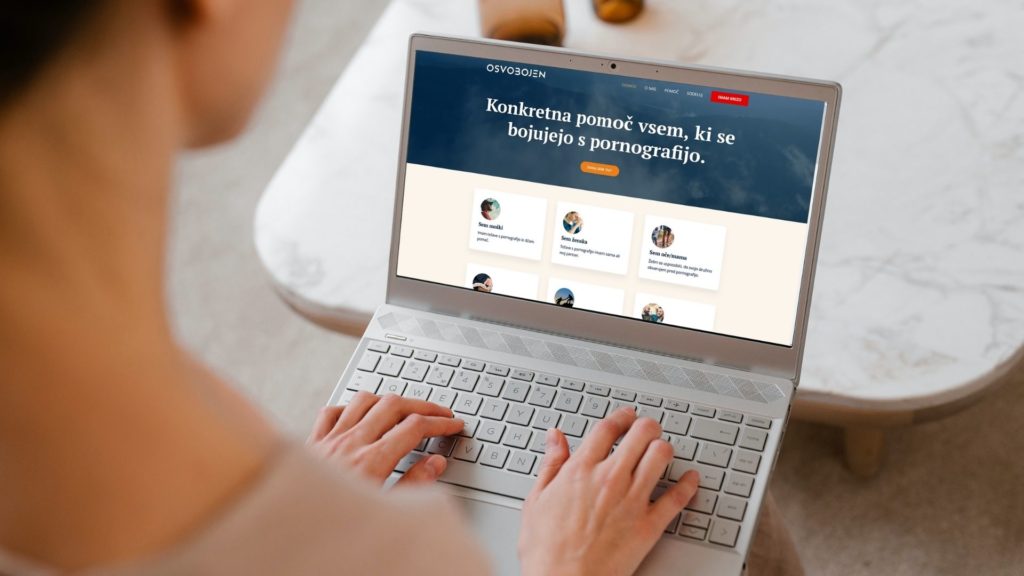Spletna stran je postavljena. Kaj pa zdaj?
Hvala za zaupanje, da sem lahko postavil vašo spletno stran! V tem prispevku najdete splošna navodila za upravljanje spletne strani v sistemu WordPress. Za specifične zadeve na vaši strani sem pripravil posebna navodila.
Uvodno opozorilo
Spletne strani operirajo tudi z osebnimi podatki uporabnikov.
Sistem WordPress ter podsistemi (strežniki za gostovanje) imajo vgrajene varnostne sisteme, da bi kar se da zmanjšali nevarnost za zlorabe podatkov. Določene elemente sem na spletni strani še dodal, da bi zagotovil kar največjo stopnjo varnosti.
Ne odgovarjam pa za težave in kršitve, do katerih bi prišlo zaradi nepozornosti ali malomarnosti ali kakršnih koli drugih razlogov s strani uporabnikov sistema (npr. uporaba šibkih gesel).
Sistemi se redno posodabljajo, kar občasno pomeni tudi določene spremembe za uporabnike (npr. prestavitev gumbov itd.).
Navodila spodaj so osnovna in povzemajo predvsem redne dejavnosti v sistemu. Za pomoč pri dodatnih sem dosegljiv na [email protected] ali po telefonu 069 758 373.
Kazalo
Osnovne zadeve
Spletna stran deluje na sistemu WordPress, ki je najbolj razširjen sistem za upravljanje spletnih strani na svetu. Več o WordPressu.
Prijava
Če ni drugače urejeno, se za urejanje spletne strani prijavite tako, da naslovu svoje spletne strani dodate wp-admin (npr. https://domena.si/wp-admin/)
Uporabniško ime in geslo ste prejeli posebej.
Vse imate nivo Urednika (Editor), ki omogoča popoln nadzor nad vsebinami na strani, obenem pa precej omejuje možnost kakšnih večjih napak na strani, do katerih bi lahko prišlo po nesreči. Več o nivojih uporabnikov.
Prispevki in strani
WordPress v grobem deli vsebine na strani (page) in prispevke (post). Razlika med njimi je, da so strani načeloma statične (ne dodajajo se vedno nove), medtem ko so prispevki bolj dinamični: lahko se jih dodaja, razvršča v kategorije itd.
Prispevki
Dostop do prispevkov
Po prijavi v meniju na levi izberete Prispevki. Odpre se seznam vseh prispevkov.
Dodajanje prispevka
Za dodajanje v meniju izberete Prispevki > Dodaj nov. Lahko pa v zgornjem meniju izberete + Nov > Prispevek.
Naslov
Vnesete naslov prispevka. Naslov naj bo kratek in sporočilen. Od naslova je v veliki meri odvisno, ali bo nekdo prispevek sploh odprl ali ne.
Smiselno je že v naslov dodati ključne besede (če jih uporabljate).
Vsebina
Urejevalnik za vsebino ponuja podobne osnovne funkcije oblikovanja kot npr. Word.
Način pisanja za splet pa je nekoliko drugačen, kot za tiskane publikacije. Nekaj osnovnih značilnosti, na katere je dobro paziti:
- Členitev besedila: kratki odstavki, uporaba poudarkov (bold), mednaslovov itd.
- Uporaba grafičnih elementov: slike so zaželjene, ni pa za pretiravat. Predvsem pa je za hitrost delovanja spletne strani pomembno, da se slike pred nalaganjem pomanjša (gl. razlago) V sam prispevek se lahko doda tudi druge spletne elemente (npr. videe iz Youtuba).
- Dolžina: branje na zaslonu je za oči bolj utrujajoče kot na papirju, zato ljudje težimo k temu, da hitro najdemo želeno informacijo. Dolgi bloki golega besedila zato niso zaželeni.
Kategorije
WordPress omogoča, da se prispevke uredi po kategorijah. Kategorijo lahko določite na desni strani urejevalnika.
Isti prispevek se lahko uvrsti tudi v več kategorij.
Po potrebi se lahko doda tudi nove kategorije.
Tudi pri kategorijah je smiselno imeti neko strukturo in se jo držati (ne dodajati novih kategorij za vsak nov prispevek).
Od izbire kategorije je odvisno tudi, kje in kako bo na strani prispevek prikazan.
Na nekaterih straneh so za posamezne kategorije določena tudi posebna vnosna polja (npr. če imate kategorijo Dogodki, je lahko tam polje z datumom in lokacijo).
Prikazna slika
Vsakemu prispevku in strani se lahko določi prikazno sliko. Ta slika bo vidna na več mestih:
- na vrhu prispevka,
- v seznamu prispevkov
- pri deljenju povezave na družabnih omrežjih
Slike zelo poživijo spletno stran, obenem pa jo upočasnijo, če se nalaga slike v polni ločljivosti. Pred nalaganjem zato slike prilagodite:
- Slika naj ne bo pokončna!
- Odpri stran https://squoosh.app/
- Desno spodaj klikni na Resize.
- Nastavi Width na 1200px.
- Klikni gumb za prenos.
- Sliko, ki ti jo je sedaj preneslo na računalnik, naloži na spletno stran.
Prikazno sliko nastaviš s klikom na Določi prikazno sliko v desni stranski vrstici.
Objava
Pred objavo se lahko prispevek ogleda s klikom na gumb Predogled.
Če z urejanjem še niste zaključili, lahko neobjavljen prispevek shranite s klikom na Shrani osnutek.
Prispevek lahko objavite takoj s klikom na gumb Objavi, lahko pa ga tudi nastavite, da se objavi ob določenem času (klik na Uredi poleg napisa Objavi takoj). Na ta način lahko naenkrat nastavite objavo več prispevkov in s tem prihranite na času.
Dodajanje slik in videov v prispevke
Prispevke se lahko popestri z različnimi medijskimi vsebinami. Kako jih dodamo?
- Odpremo prispevek za urejanje in izberemo možnost Grafično
- Kazalko postavimo na mesto, kjer bi radi vstavili sliko in kliknemo na gumb Dodaj predstavnostne datoteke.
- Sedaj lahko izberemo sliko izmed že naloženih, ali pa naložimo novo. Pozor! Pred nalaganjem sliko obvezno pomanjšajte! (gl. navodila).
- Preden kliknete Vstavi v prispevek se v desni stranski vrstici premaknete povsem dol, in nastavite poravnavo slike, dodate lahko povezavo, ki se odpre, če uporabnik klikne na sliko, in velikost. Moj predlog nastavitev je tak:
- Poravnava: levo ali desno (tako besedilo teče ob sliki)
- Povezava: Predstavnostna datoteka (s klikom se odpre povečana slika)
- Velikost: 300x300px
- Sliki se lahko doda tudi opis:
- Dodajanje napisa slikam v PRISPEVKIH: ko izberete sliko, na desni strani v polje Napis vpišite besedilo, ki ga želite imeti pod sliko.
- Dodajanje napisa slikam na STRANEH:
- V urejevalniku strani poiščite sliko, ki jih želite dodati napis, in kliknite na ikono svinčnika
- Izberite možnost Show image title and description. Napis se uredi posebej pri sliki.
- Shranite spremembe in posodobite stran.
Vstavljanje galerije
- Kliknite Dodaj predstavnostne datoteke in v levem meniju izberete Ustvari galerijo.
- Označite slike, ki jih želite dodati v galerijo, ter kliknite Ustvari novo galerijo.
- V naslednjem koraku lahko nastavimo še nekaj stvari: dodamo opis posameznim slikam, ter uredimo nastavitve galerije (podobno kot pri posamezni sliki).
- 1) pod vsako sliko lahko dodate opis slike, ki bo prikazan tudi ob pregledu slike v galeriji.
- 2) Nastavite naslednje stvari pri galeriji (če že niso nastavljene):
- Povezava na: Predstavnostna datoteka (to pomeni, da bo ob kliku na sliko v galeriji to sliko odprlo kot pop-up, povečano)
- Stolpci: 3 (da se slike prikažejo v 3 stolpcih)
- Naključna razvrstitev: pustite prazno
- Velikost: največja velikost (ker so slike že prilagojene)
- ostale možnosti pustite prazne.
- Kliknite Vstavi galerijo. Če želite videti, kako bo galerija dejansko izgledala v prispevku, kliknite na Predogled.
Vstavljanje videa
Dodaja se lahko videe iz Youtuba.
- Kliknite Dodaj predstavnostne datoteke in v levem meniju izberite Vstavi iz naslova URL.
- Vnesite URL posnetka. WordPress bo poiskal podatke o posnetku.
- Kliknite Vstavi v prispevek.
Ko zaključimo z urejanjem ne pozabimo posodobiti prispevka!
Deljenje prispevkov (ali strani)
Pri deljenju prispevkov ali strani Facebook avtomatsko preveri in pobere določene podatke: prikazno sliko, naslov prispevka/strani, povzetek ali začetek vsebine.
Na prikaz lahko vplivamo na dva načina, odvisno, ali imamo na strani nameščen vtičnik Yoast SEO ali ne:
Brez vtičnika Yoast SEO
- Pod urejevalnikom prispevka poiščite odsek SEO Meta Tags.
- Naslov strani: če želite, da je pri deljenju prikazan drugačen naslov prispevka, ga lahko spremenite tukaj.
- Opis: v tem polju spremenite tekst, ki ga prikaže pri delitvi.
- Robots: v tem polju lahko dodate navodila spletnim iskalnikom, kako naj obravnavajo konkretni prispevek. Nekaj najpogostejših:
- noindex: ukaz, naj se tega prispevka ne indeksira (ne bo ga mogoče najti npr. z iskanjem v Googlu).
- nofollow: ukaz, naj iskalnik ne sledi povezavam, ki so v prispevku.
Z vtičnikom Yoast SEO
- Pod urejevalnikom prispevka poiščite odsek Yoast SEO.
- Focus Keyphrase: ključna beseda. Če nameravate, da ljudje najdejo ta prispevek ob iskanju določene besede ali fraze, jo lahko vpišete tu.
- Kliknete Edit Snippet za urejanje prikaza v zadetkih iskanja.
- SEO title: naslov, kot bo viden v zadetkih iskanja
- Slug: to je del, ki je objavljen za URL-jem strani (domena.si/naslov-prispevka)
- Meta description: opis, ki želite, da ga prikaže.
To so začetne nastavitve. Če prispevek objavljate na novo, potem drugega ni treba narediti: Facebook (ali druga platforma) bo stran indeksiral ob prvem deljenju.
Če ste stran/prispevek že poskušali deliti, pa ni imel pravega opisa ali slike, je treba to popravit s posebnim orodjem:
- Odprite stran https://developers.facebook.com/tools/debug/
- Vnesite celoten URL naslov objavljenega prispevka/strani in kliknite Debug.
- Pokaže se stran z rezultati razhroščevanja (uff, kakšna beseda!)
- Poglejmo rezultate:
- Pod Warnings so napake, ki jih je dobro odpraviti:
- og:image – prikazna slika (na strani očitno ni navedena)
- og:description – opis strani/prispevka (ki ga vnesemo pod Opis (SEO Meta Tags) oz. Meta description (Yoast SEO))
- Ko se napake odpravi na strani, se stran shrani.
- V FB debugger orodju se klikne Scrape again, da FB osveži prikaz strani.
- Zdaj lahko stran delite in bodo prikazani pravilni podatki.
- Pod Warnings so napake, ki jih je dobro odpraviti:
Urejanje prispevkov
Že objavljene prispevke se lahko ureja podobno kot nove prispevke.
Do urejanja se dostopa prek Prispevki > Vsi prispevki. Ko se z miško premaknete nad naslov prispevka, se prikažejo dodatne možnosti. Izberete Uredi.
Po zaključku urejanja ne pozabite shraniti sprememb.
Optimizacija prispevkov
Želja vsakega lastnika spletne strani je, da je njegova stran prikazana kar se da visoko med zadetki iskanja. Preden predstavim, kaj se da narediti glede tega, je treba vedeti nekaj stvari:
- Visok položaj v Googlu se ne doseže čez noč. Odvisno od konkurence lahko to traja več mesecev ali celo let načrtnega dela.
- Na položaj vpliva ogromno dejavnikov, na katere je možno vplivati – posredno ali neposredno.
- Relevantnost vsebin. Preprosto povedano: če bodo vsebine za bralce zanimive, vas bo Google pomaknil višje. Google ne ocenjuje subjektivno. Zanima ga samo analitika: koliko ljudi je odprlo prispevek in koliko časa je bralo. Če imate še tako dober prispevek, ki ga nihče dejansko ne prebere, je treba razmisliti o vsebini … Kako se lotiti priprave vsebin
- Rednost objav. Poleg relevantnosti je ključno, da so objave redne. S tem se Googlu pokaže, da je stran živa. Dobra stvar WordPressa je, da se lahko objave tudi nastavi za naprej. Tako se lahko v enem dnevu poskrbi za več mesecev naprej.
- Zvestoba. Dobre pozicije v iskanjih se ne doseže čez noč. Treba je vztrajati več mesecev.
- Povezave. Pozicijo višajo tudi povezave. Te so lahko notranje (ko npr. v prispevku omenite vsebino iz nekega drugega prispevka) ali zunanje (ko v prispevku daste povezavo na neko zunanjo stran). Še več točk pa dobite, če druge relevantne strani dodajo povezavo do vaše strani.
Določen del pa prinese tudi prilagojenost prispevkov za iskalnike. To lahko izboljšamo s pomočjo vtičnika Yoast SEO, ki je nameščen na strani, in ga najdete pod urejevalnikom prispevka. Tam lahko uredite:
- Focus Keyphrase: ključna beseda. Torej po čem želite, da bi ljudje ta prispevek našli.
- Edit Snippet odpre urejevalnik prikaza, kot je v Googlu. Določi ali spremeni se lahko:
- SEO title (avtomatsko ponudi na tem mestu naslov prispevka in naslov spletne strani)
- Slug (to je del URL naslova, ki sledi domeni)
- Meta description (kratek opis. Če se ga ne vnese, vzame Google prvih nekaj besed prispevka).
- SEO analysis pa ovrednoti prispevek in njegovo vsebinsko-tehnično pripravljenost za iskalnike. S klikom na posamezen element lahko odpreš navodila oz. pojasnila, zakaj je pomemben.
Strani
Za urejanje strani se uporablja vtičnik WPBakery, ki zahteva nekaj poznavanja delovanja spletnih strani. Priporočam, da me pred uporabo raje kontaktirate.
Posodobitve
Zaradi varnosti mora biti stran vedno posodobljena. Vse posodobitve, ki so na voljo, lahko najdete v meniju Nadzorna plošča > Posodobitve.
Če bi bili radi brez skrbi, lahko prevzamem vzdrževanje vaše spletne strani! Pišite na [email protected]
Večina posodobitev sicer poteka brez težav, vseeno pa je dobro pred posodabljanjem narediti varnostno kopijo.
Nekaj napotkov glede posodobitev:
- Tema, ki jo uporabljamo na strani (Impreza) ima povezan vtičnik UpSolution Core. Ko se posodobi temo, se pojavi tudi posodobitev za vtičnik.
- Pri večjih posodobitvah teme (po domače: kjer je številka verzije v obliki X ali X.Y (npr. 7.8)) priporočam, da s posodobitvijo počakate nekaj dni. Običajno v roku do 3 dni razvijalci objavijo manjšo posodobitev, ki odpravlja morebitne napake (te posodobitve so v obliki X.Y.Z (npr. 7.7.1)).
- Če se videz strani po posodobitvi kakorkoli spremeni, v orodni vrstici zgoraj kliknete Delete Cache in potem na strani, ki se odpre, kliknete na gumb Delete Cache. S tem izbrišete predpomnilnik, tako da se prikaže posodobljena stran.
- Če je videz še drugačen, poskusite osvežiti stran s CTRL+F5.
- Če tudi to ne pomaga, pa lahko obnovite varnostno kopijo. POZOR! Obnovitev “povozi” trenutno stanje s stanjem, ki je bilo v času nastanka backupa. Če so bili v vmesnem času dodani prispevki, spremenjene strani ali kaj drugega, se to izgubi.
Pogoste težave
Lahko se zgodi, da boste pri upravljanju strani naleteli na težave, ki so rešljive z nekaj preprostimi kliki – če veš, kam klikniti 🙂 Tu so naštete nekatere izmed njih.
“Te možnosti pa ne vidim …”
Če kakšne možnosti za urejanje strani ne vidite, pa mislite, da bi morala biti, je več možnosti. Lahko je povezano z vlogo uporabnika (običajni uporabniki nimajo vseh možnosti, ki jih ima administrator), nekatere možnosti pa so privzeto skrite.
Rešitev v tem drugem primeru je gumb Možnosti zaslona, ki ga najdete desno zgoraj. S klikom odprete seznam možnosti, ki jih želite videti na zaslonu.
Na ta način lahko uredite prikaz gradnikov na nadzorni plošči, vrste prispevkov, ki jih lahko dodate v meni itd.
Uporaba teme in Page Builder vtičnika
Na vaši strani je po vsej verjetnosti aktivna tema Impreza. Ta tema poleg izgleda skrbi tudi za brezhibno delovanje spletne strani. Ker ponuja ogromno možnosti, je lahko na prvi pogled komplicirana, a jo boste kmalu osvojili.
Več o funkcijah, ki jih ponuja Impreza, si lahko preberete v bazi znanja: https://help.us-themes.com/impreza/
Kratki videi pa vam lahko pomagajo bolje uporabljati temo: https://impreza-landing.us-themes.com/#imprezacasts
Še vedno ne najdete rešitve? Pišite mi!